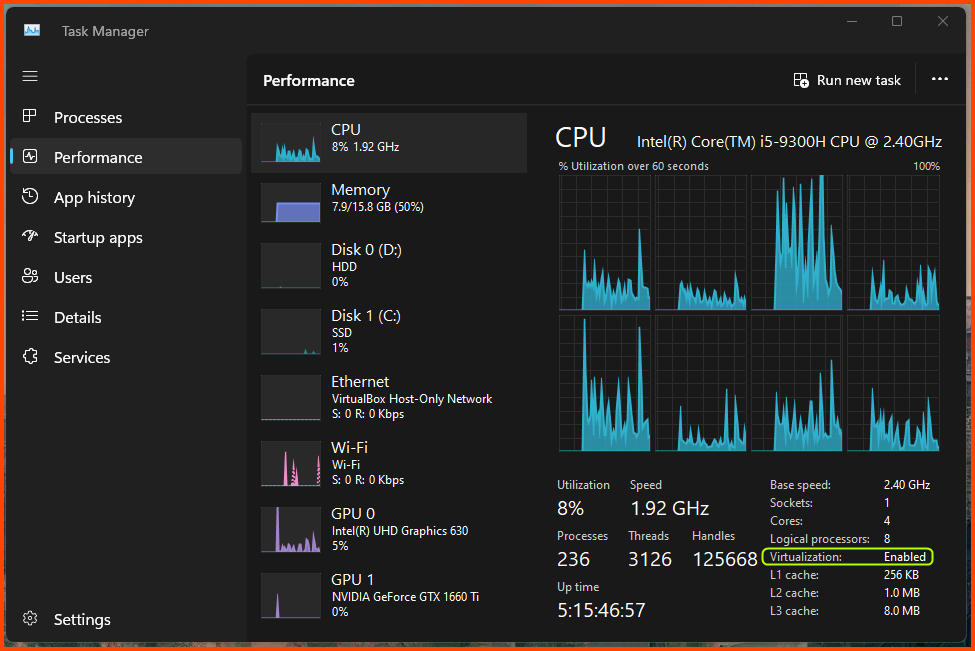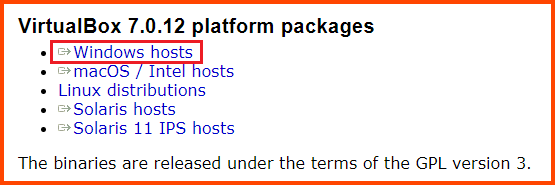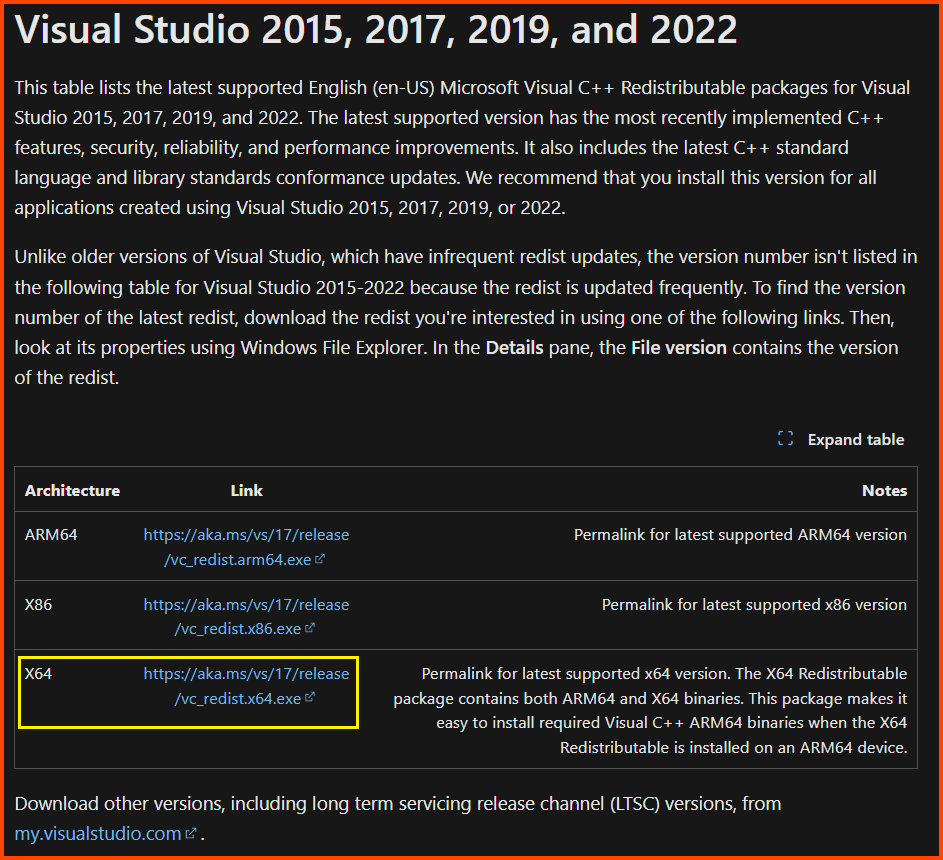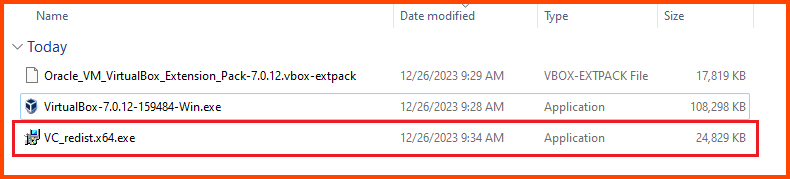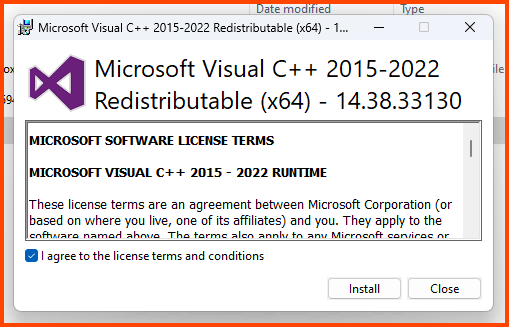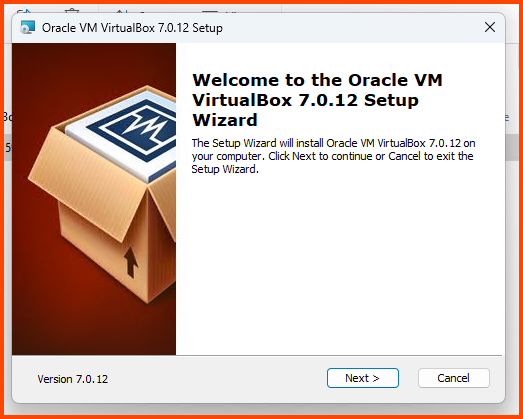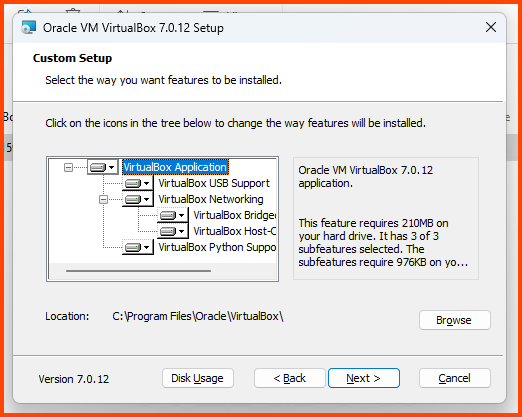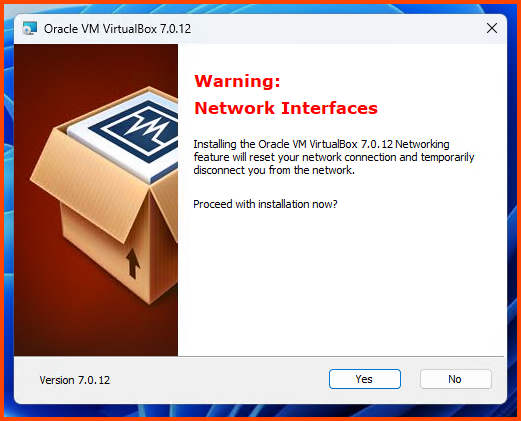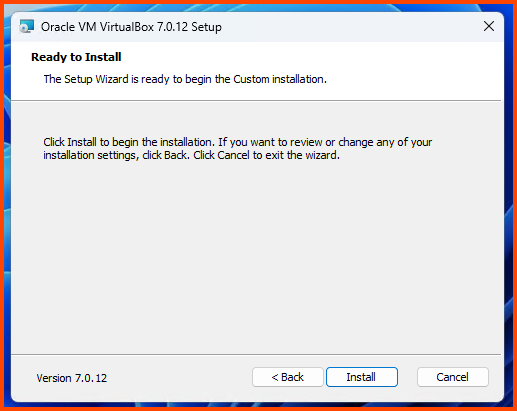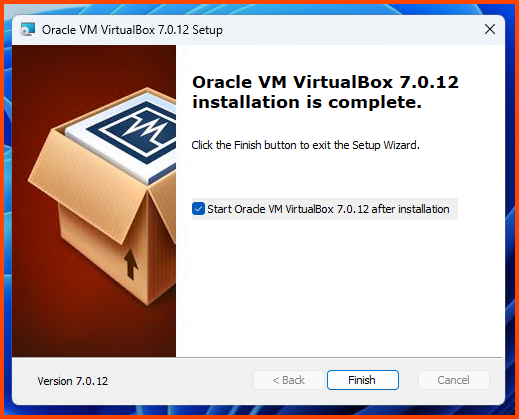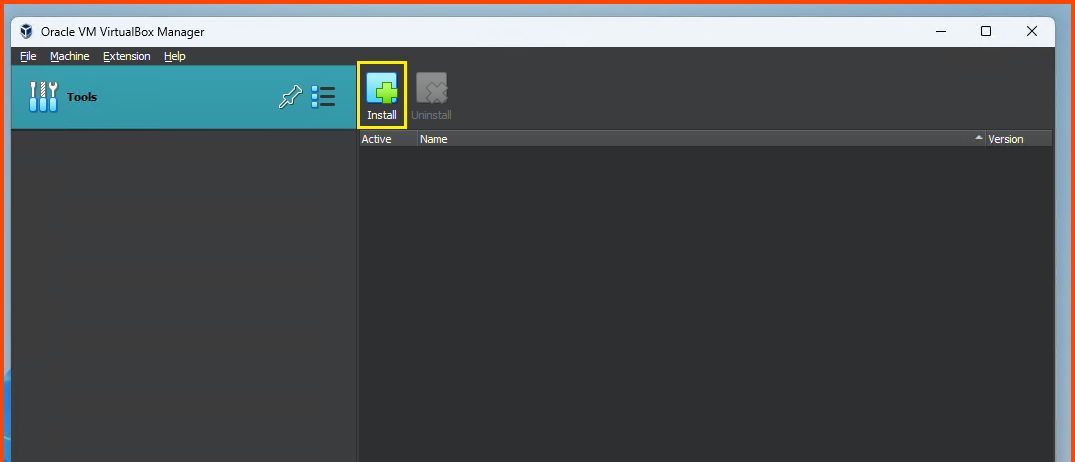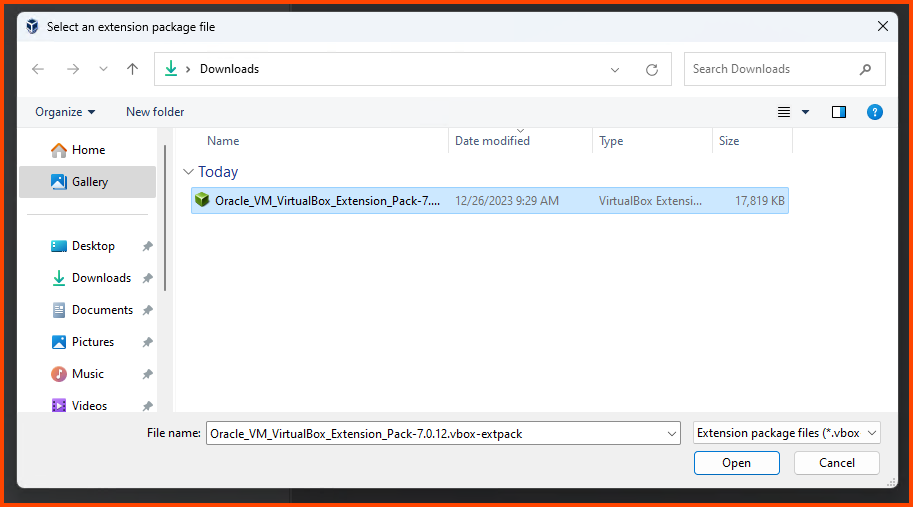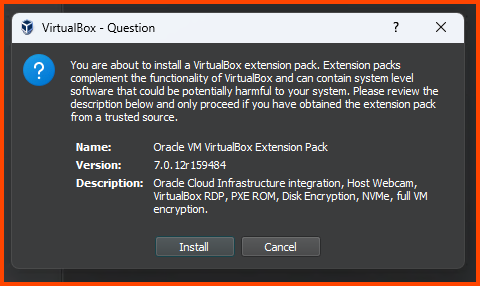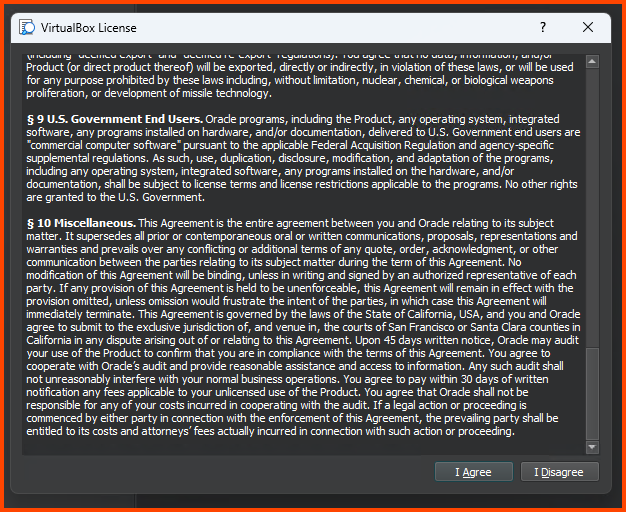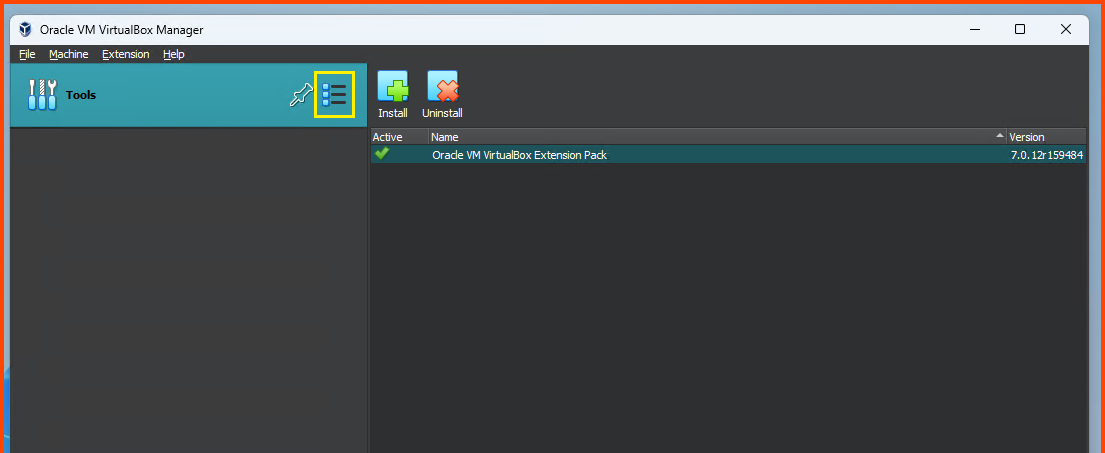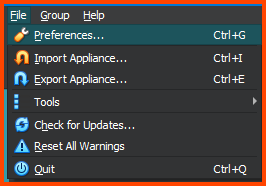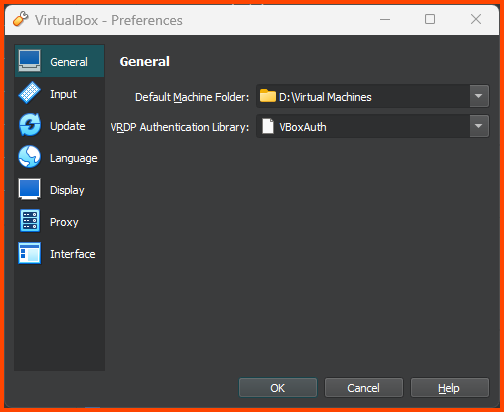Building a Virtual Security Home Lab: Part 1 - Network Topology
A step-by-step guide for building your very own Cybersecurity Home Lab using VirtualBox
Banner Background by logturnal on Freepik
Hacker Image by catalyststuff on Freepik
In this project, we will explore how to set up a Cybersecurity Home Lab on our laptop/PC. For this project, I will be using VirtualBox running on my Windows Laptop.
This project will consist of multiple modules. Each module will cover a different component of the lab. If at any point in the future changes are made in the project a note will be added at the start of the respective module to highlight the changes.
This project has been heavily inspired by the following Home Lab guides:
- Building a Security Lab in VirtualBox
- Building Blue Team Home Lab Part 1 - Introduction | facyber
- Building a Cybersecurity Homelab for Detection & Monitoring - Cyberwox Academy
Home Lab Overview
- pfSense (Gateway & Firewall)
- Kali Linux (Management VM)
- Active Directory Lab (Domain Controller & 2 Clients)
- Malware Analysis Lab (Windows & Linux)
- Security VMs (DFIR & SIEM)
- Cyber Range (Vulnerable VMs for CTF practice)
Lab Startup
pfSense is the gateway (router) and firewall for the lab. pfSense should always be the first VM that is booted when using the lab. If pfSense is not booted the machines in the lab will not be able to access the internet. Once pfSense is up other VMs can be launched.
System Requirements
- 64-bit multi-threaded CPU (minimum 4 cores) with Virtualization Support
- 16GB RAM
- 250GB Disk Space
Enabling Virtualization
To use VirtualBox our system has to support virtualization. On Windows to check if virtualization is enabled open Task Manager (Ctrl+Shift+Esc) and go to the Performance Tab. If like in the image below virtualization is shown as enabled then no changes need to be made.
If virtualization is shown as disabled it means that the CPU supports virtualization but it is disabled in the BIOS. If Virtualization is not shown as an option it means that the CPU does not support virtualization.
If virtualization is shown as disabled we need to enable it in the BIOS. The process of getting to the BIOS varies from device to device. Refer to the device manual and online forums for device-specific instructions.
Enabling Virtualization in your PC BIOS
Installing VirtualBox
Downloading VirtualBox
Go to the following URL: Downloads – Oracle VM VirtualBox
Download VirtualBox and VirtualBox Extension Pack.
As of the writing of this module, the latest version of VirtualBox is 7.0.12.
You will have a .exe and .vbox-extpack file after the download. Double-click the .exe file to start the installer.
You might get the following error.
If you do not get the above error continue to the Installing VirtualBox section.
Downloading VC++ 2019 Redistributable
Close the installer and go to the following URL to download VC++ 2019 Redistributable.
Latest supported Visual C++ Redistributable downloads | Microsoft Learn
Installing VC++ 2019 Redistributable
The download will give us an .exe file. Double-click on it to launch the installer.
Accept the agreement and click on Install.
Installing VirtualBox
Click on the VirtualBox executable to start the setup. Click on Next to continue.
Leave all the settings on their default value and click on Next.
Click on Yes.
Click on Yes.
Click on Install.
Click on Finish to close the installer and start VirtualBox.
Installing Guest Additions
From the File Menu bar select: File -> Tools -> Extension Pack Manager
On the Extension Manager page click on Install.
Select the .vbox-extpack file that we downloaded. Click on Open.
Click on Install to confirm the selection.
Scroll to the bottom of the License and click on I Agree.
Once the installation is complete click on the Hamburger icon on the right-side of Tools and select Welcome.
Changing VM Storage Location
From The File Menu bar select: File -> Preferences.
From the General tab change the value of Default Machine Folder to change the default storage location of the VMs.
Default Machine Folder Location
This step is not necessary but recommended on devices that have multiple drives.
On my laptop the primary drive (C:\) only has 200GB of free space which will completely get filled by the end of the project. My secondary drive (D:\) on the other hand has 1TB of free space. In order to not fill-up my primary drive I have changed the machine folder to a folder on my secondary drive.
In the next module, we will start with the installation and configuration of pfSense.
Next Steps
- Part 2 - pfSense Setup & Configuration
- Part 3 - Kali Linux Setup
- Part 4 - pfSense Firewall Configuration
- Part 5 - Cyber Range Setup
- Part 6 - Active Directory Lab Setup - Part 1
- Part 7 - Active Directory Lab Setup - Part 2
- Part 8 - Malware Analysis Lab Setup
- Part 9 - Tsurugi Linux (DFIR) Setup
- Part 10 - Splunk Setup & Configuration
- Part 11 - Transferring Files to Malware Analysis Lab